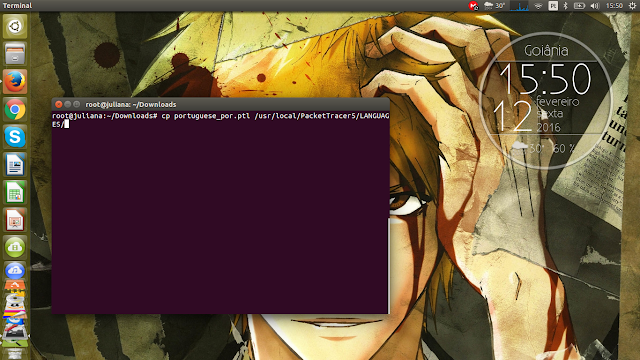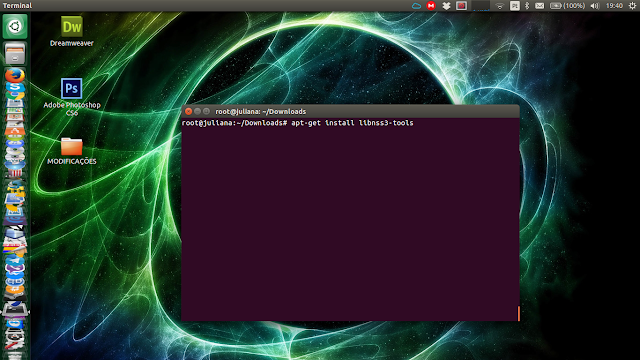Faça o Download do
Cisco Packet Tracer
Abra o Terminal e entra como Root.
Acesse a pasta
Download
# cd Download
De permissão de
execução para o aplicativo
# chmod +x
PacketTracer533_i386_no_tutorials_installer-deb.bin
Inicie a instalação do Cisco Packet Tracer Linux
./PacketTracer533_i386_no_tutorials_installer-deb.bin
Será mostrado uma
mensagem ao inicializar a instalação de ENTER
Será mostrado os
termos da licença do Cisco Packet Tracer leia a mesma ate o final ou
digite q para sair dos termos.
Posteriormente será
mostrado a mensagem para aceitar os termos ou não, digite Yes e de
ENTER.
Concluído a instalação abra o Cisco Packet, perceba que ele esta em inglês.
Faça o download do tradutor para o Português Brasil e o copie para o diretório LANGUAGES do Cisco Packet.
Abra o Cisco Packet
Tracer e vá nas Opções em preferências e modifique a linguagem para o seu idioma.
Feito isto feche o programa e abra novamente, perceba que o mesmo já esta no seu idioma.
Cisco Packet Tracer
Tradução Português Brasil
Fonte: www.vivaolinux.com.br